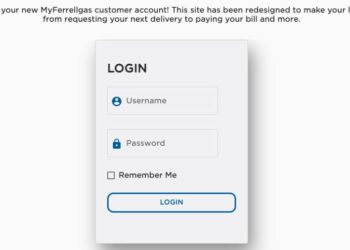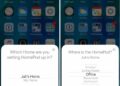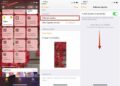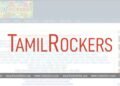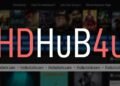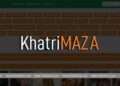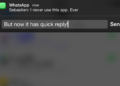At the point when Apple discharged the fourth-age Apple TV in 2015, it likewise incorporated another Siri Remote with the set-top box (despite the fact that in a few areas Apple kept the first name “Apple TV Remote” because of Siri not working in those domains).
The upgraded remote highlights double mouthpieces for Siri bolster and in addition a glass touch surface for exploring the tvOS interface by swiping, tapping, and scouring to quick forward/rewind content. The remote additionally has a Menu catch, a Home catch (with a TV symbol on it), a Siri catch, a Play/Pause catch, and a Volume Up/Down catch.
With the arrival of the Apple TV 4K out of 2017, Apple changed the remote plan to include a raised white ring around the Menu catch, making it less demanding to distinguish the right introduction of the remote by both touch and feel. The catches and task of the remote, be that as it may, stayed unaltered, and the amended remote is likewise included with new units of the fourth-age Apple TV.
In this guide, we’ve gathered 10 of our most loved tips for controlling highlights of tvOS utilizing the Apple TV Remote included with the fourth era Apple TV and the most recent fifth-age Apple TV 4K. Continue perusing and you may well find another trap or two.
1. Quickly Switch Between Open Apps
In the event that you have an iOS gadget then you’ll be comfortable with this component. To rapidly switch between open Apple TV applications, tap the Home catch twice. This will raise the App Switcher screen, which you can explore by swiping sideways on the Apple TV Remote’s touch surface. Tap the surface to open the chose application, or swipe up to compel quit it.
2. Quickly Restart Your Apple TV
In case you’re investigating your Apple TV and need to restart it a few times, experiencing the settings screens to choose Restart is rapidly going to grind. Luckily, you can play out a similar activity essentially by holding down the Home and Menu catches all the while for six seconds.
3. Sleep Your Apple TV
Essentially, in case you’re frequently delving into setting screens to choose the rest alternative when you’re finished utilizing Apple TV, at that point this current tip’s for you. Just hold the Home catch for two seconds and the Sleep choice will show up at the focal point of the screen where you can instantly choose it.
4. Quick Switch to the Home Screen
Apple enjoys new Apple TV proprietors to relate the Apple TV Remote’s Home catch with the organization’s local TV application, however that easy route can begin to get irritating, particularly if the things you tend to watch don’t appear there (Netflix content being only one illustration.) Thankfully, you can restore the Home catch’s unique usefulness by going into Settings and choosing Remotes and Devices – > Home Button.
5. Activate the Screen Saver
You can set your Apple TV’s screen saver to go ahead after such a significant number of minutes have passed (Settings – > General – > Screen Saver – > Start After) yet you can likewise enact it straight away by double tapping the Menu catch on the Apple TV Remote whenever.
6. Rearrange Your Apple TV Apps
At whatever point you download an Apple TV application from the tvOS App Store it consequently shows up at the base of the Home screen’s network. On the off chance that you’ve introduced many applications, you may jump at the chance to modify them. Select the application to move and after that snap and hold down on the Apple TV Remote’s touch surface for two or three seconds. The application symbol will begin shaking, and soon thereafter you can swipe to put it where you need. Just tap the touch surface again once you have the application in your favored area.
7. View Video Settings
When watching video on Apple TV, you can get to various media playback settings with a snappy swipe down on the Apple TV Remote’s touch surface. The data overlay that slides into see from the best contains choices to empower/handicap subtitles, and in addition sound settings for dialect, sound handling, and speaker. Basically explore the menus utilizing the touch surface and snap down to choose. A swipe up shrouds the overlay and returns you back to the video with your progressions connected.
8. Quick-Switch Between Lowercase/Uppercase Keyboard
When utilizing Apple TV’s onscreen console, you can maintain a strategic distance from the issue of exploring the cursor between the lowercase and capitalized format, just by squeezing the Play/Pause catch on your Apple TV Remote. This in a split second changes the letters from lowercase to capitalized and the other way around, which makes entering passwords specifically to a lesser degree an errand.
9. Quick Backspace and Access to Alternate Characters
This is another helpful hint for utilizing Apple TV’s onscreen console that makes exploring it significantly less baffling.
Next time you have to amend an oversight, don’t try swiping the distance to the most distant right of the screen to choose the delete key. Rather, click down on the Apple TV Remote’s touch surface and hold until the point when the character overlay shows up. A snappy swipe left will now naturally erase the last letter you entered in the information field.
10. Change Audio Output Device on the Fly
There’s a snappy method to switch your Apple TV’s sound yield gadget ideal from the home screen. Hold down the Play/Pause catch on the Apple TV Remote, and in the menu that surfaces on the screen, just select the gadget you need to connection to by tapping the Remote’s touch surface.