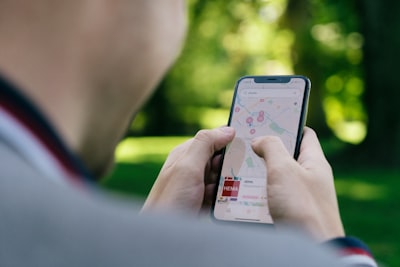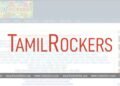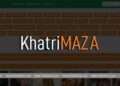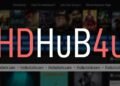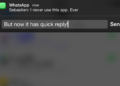The iPhone Clipboard stores everything you copy, from text to images and links, until you paste it somewhere else. It’s a helpful tool for working with multiple items. In this blog, we’ll explore how the clipboard works, where to find it on your iPhone and provide step-by-step instructions on how to use it. We’ll also review some of the best third-party Clipboard Manager Apps for iPhone that can help you manage your notification center settings.
What is Clipboard on iPhone?
The Clipboard on iPhone is a space where copied or cut data, like text and images, are temporarily stored. It allows you to paste the content into other apps or documents. You can access it by pressing and holding in a text field until the “paste” option appears. The Clipboard only retains the most recent item copied or cut. One of the features of the Clipboard is the universal clipboard, which allows you to copy and paste content across all your Apple devices seamlessly. The Apple Watch can also be used to access the Clipboard on your iPhone, making it even more convenient to use.
The Clipboard on iPhone temporarily stores items you copy or cut until you paste them elsewhere. To access it, press and hold in a text field and select “Paste.” The Clipboard can hold multiple items, but new ones replace older ones as you copy more things.
Where is Clipboard on iPhone located?
The iPhone Clipboard temporarily stores copied or cut data for easy transfer between apps. To access it, press and hold a text field for the “Paste” option. The Clipboard can store multiple items, but clears after restarting or a set time period.
How to Access the Clipboard on iPhone?
Accessing the clipboard on iPhone is easy. Simply tap and hold a text field to bring up the paste function option. You can also download third-party apps from the App Store for more functionality. The visible clipboard with a built-in clipboard manager stores multiple items, but they clear out after some time or a restart.
Using Keyboard
To manage clipboard content on iOS devices, you can use the Keyboard function or third-party apps like Copied or Note-taking apps. Shortcuts app and Swiftkey are also great options to adjust clipboard shortcut. Simply tap and hold a text field to paste previously copied or cut texts or images.
Long-pressing Method
To access the Clipboard on iPhone, use the long-pressing method. Simply press and hold a text field until a pop-up menu appears, then tap “paste” to insert your previous item copied contents of the clipboard. Another workaround is creating a new note in the Notes app, holding on the blank space until the “paste” option pops up. These two methods make it easy to view previously copied content.
Through Apps on iOS
Using the clipboard feature on your iPhone or iPad makes copying and pasting content more efficient. It provides quick access to your copied items and can be accessed through various third-party apps, such as Copied, Anybuffer, and Clip+. If you’re looking for the best iPhone clipboard manager app, consider using Paste app.
Email and Clipboard
This feature on your iPhone is a life-saver for copying and pasting content. Did you know that you can also use it while composing emails? Simply copy the text or image, then tap and hold in the body of your message to paste it. This helps you avoid switching between apps and makes composing emails more efficient with ios clipboard.
How to Copying and Paste on iPhone?
Hold down the desired text and select “Copy” from the pop-up menu to copy and tap paste text on an iPhone. Then, hold down where you want to paste the content and tap “Paste”. The clipboard stores all copied items, accessible via apps like Notes or Pages. Download third-party keyboards from the App Store for a better typing experience.
Using the Keyboard
Copying on an iPhone is easy using the default keyboard. Simply select what you want to copy and then tap “Copy.” After that, go to where you want to paste it on your iPhone and tap “Paste.” Use the “Cut” option to remove text or items. This virtual clipboard works across all your Apple devices.
Using 3D Touch
3D Touch technology on iPhones makes copying and pasting text more efficient. Users can activate 3D Touch by pressing the screen and choose the text to copy. Then, select “Copy” from the menu and press down again where you want to paste it, selecting “Paste.” This feature saves time and streamlines editing with personalized shortcuts for copying and pasting your own shortcut.
How to Delete Items from Clipboard on iPhone?
You can use third-party apps or manually adjust clipboard to delete items through Settings to manage your iPhone clipboard history. This helps you to better manage virtual memory storage without removing everything at once or turning off keyboard suggestions. Remember that clipboard contents may contain sensitive information, so it’s important to clear the history for privacy and security reasons regularly.
Manually deleting
To manually adjust contents on an iPhone, go to the Settings app and select General > iPhone Storage > Clipboard or use a third-party app. You can then easily eliminate unwanted content by selecting “Edit” and tapping the minus sign next to each item you want to delete. It is crucial to regularly clear your clipboard of irrelevant or sensitive information for better privacy policy protection and storage space.
Using third-party apps
Using your browser, you can manage your iPhone’s clipboard with third-party apps like Clipy, Paste+, and CopyClip. Doing so gives you more control over the organization and length of time that items stay in your clipboard. Before downloading a clipboard app from the App Store, research and choose a reputable one that suits your needs and iPhone clipboard manager apps.
Clipboard Shortcuts on iPhone
Use clipboard shortcuts on your iPhone to make copying and pasting more efficient. First, create a shortcut by going to Settings > General > Keyboard > Shortcuts and hitting the + button. Next, please enter the phrase you want to use in the Shortcut field and its corresponding longer version in the Phrase field. This trick saves time and is especially useful for frequently copied text, such as email addresses or URLs.
Creating shortcuts
To make things simpler while using your iPhone, you can create shortcuts by following these steps: Open ‘Settings’, select ‘General’, then click on ‘Keyboard’ followed by ‘Shortcuts’. Press the ‘+’ button on the top right corner to add a new shortcut. Enter your desired phrase or word, assign it to an action/task like opening an app or sending a text message.
Best Third-Party Clipboard Manager Apps for iPhone
The App Store offers many third-party apps for iPhones with added functionality like syncing, encryption, and user-friendly interfaces. Popular options include Paste, Copied, Clipy, and Gladys. Always read user reviews before selecting an app to ensure it meets your needs.
Copied, Clip+, Gladys, Anybuffer
If you want to manage the contents of your iPhone clipboard more efficiently, consider using one of these third-party clipboard managers: Copied, Clip+, Gladys, or Anybuffer. With these apps installed on your iPhone, you can easily organize, sync and store all your copied content in one place for later use. Additionally, these apps offer features such as encryption for sensitive information, shortcuts to streamline tasks, and syncing across multiple Apple devices.
Swiftkey
Swiftkey, a popular keyboard app for iPhone, also has a built-in clipboard feature. To access it, simply long-press on the Globe icon on your Swiftkey keyboard and select “Clipboard” from the menu that appears. From there, you can view and manage your copied content.
Clipboard in Android
If you’re an Android user wondering where your clipboard is, don’t worry – it’s there! When you copy or cut text on your Android device, it’s automatically saved to your clipboard. To access it, simply long-press on a text field and select “paste” from the menu that appears. You can also download third-party clipboard manager apps for added functionality and organization of your copied content. Popular options include Clipper and Clipboard Manager.
Conclusion
The clipboard on your iPhone is a useful tool for copying and pasting text, images, and other content between different apps. It can save you time and effort while working on your device. Access it through the keyboard, long-pressing, or apps. Several options are available to delete items or sync with other devices. Enhance your experience with third-party apps like Copied and Clip+. Use the clipboard to its full potential and improve productivity!