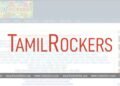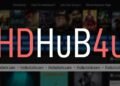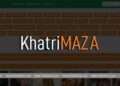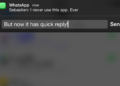How to Find Photos on iCloud?: Tired of searching for specific photos in your collection? Learn how to access and organize your iCloud photos effortlessly. We’ve got you covered whether you’re using a Mac, iPhone, iPad, or Windows desktop PC.
Discover different methods to view your iCloud photos, such as the iCloud Photos app, browser access, and downloading them to your device. We’ll also help troubleshoot any issues preventing you from seeing your iCloud photos. Streamline your photo organization with these simple steps!
How to Find Photos on iCloud?
To view iCloud photos, there are multiple convenient options available. For iOS devices, use the Photos app to access and download photos effortlessly. On Mac computers, enable iCloud Photo Library in the Photos app to sync and access photos across devices.

Windows PC users can download the iCloud for Windows app to access iCloud photos. Alternatively, use any web browser to sign in to your iCloud account on the official website. Efficiently manage your iCloud storage to optimize space for photos and videos.
Viewing Photos from the iCloud Photos App
To access and view your photos on iCloud, follow these steps in the iCloud Photos app. Open the app and login in to your iCloud account if needed. Navigate through your photo library to find specific images using search filters or tags.
Once you’ve found a photo, tap it to view it in full screen. From there, you can download or share the image within the app. When it comes to accessing and viewing your photos on iCloud, having a fast internet speed is crucial for a seamless experience.
Access Your iCloud Photos on Mac
To access your iCloud drive on a Mac device, open the Photos app and sign in to your iCloud account. From there, navigate to the “Photos” tab to view your entire library. Use the search bar to find specific photos or explore albums and moments.
You can download any photo by selecting it and clicking on the download button. Enable iCloud Photo Library for seamless syncing across devices. Now you can easily browse, organize, and enjoy your iCloud photos on your Macbook.

View iCloud Photos in the iOS Photos App
Open the Photos app on your device to effortlessly view your iCloud photos. Within the Photos app, follow these simple steps: Click on “Photos” in the top menu bar, then select “Preferences.”
In the Preferences window, go to the “iCloud” tab. From there, check the box labeled “iCloud Photos” to enable syncing with your iCloud account. Once this is done, all your iCloud photos will seamlessly appear on your device’s Photos app, allowing you to view and manage them just like any other photos.
View iCloud Photos Folder in Your Browser
To view your iCloud photos on a web browser like Safari or Google Chrome or Microsoft Bing, sign in to iCloud.com with your Apple ID and password.
Use the Photos app to browse through albums, search for specific images, and download them to any device. Conveniently access and manage your iCloud photos without the need for a specific app or device.
Why Can’t I See My iCloud Photos?
First, ensure that iCloud Photos is enabled on your device to troubleshoot the issue of not being able to see your iCloud photos.
Next, check your internet connection for stability. Confirm that you are signed in with the correct Apple ID linked to your iCloud account. If the problem persists, try restarting your device or signing out and signing back into your iCloud account.
Wrong Apple ID
If you’re facing difficulties viewing your iCloud photos, it could be due to being logged in with an incorrect Apple ID. Verifying that you’re using the same Apple ID you enabled iCloud Photo Library with is crucial.
Take a moment to check all your Apple IDs and ensure you’re signed in with the right one. Exhaust all options by signing out and signing back into your Apple ID to refresh the connection to iCloud. Don’t forget to double-check your device’s settings and ensure that iCloud Photo Library is enabled.
iCloud Photos Isn’t Turned On
If you can’t access your iCloud photos, it may be because iCloud Photos is disabled. To check, go to “Settings” on your iOS device, tap on your name, and select “iCloud” and then “Photos.” Ensure that “iCloud Photos” is enabled.
If it’s already turned on and you still can’t view your photos, try signing out and then signing back into your iCloud account. Also, make sure you have a stable internet connection as proper syncing requires it. If the problem persists, contact Apple Support for help.
Unknown Glitches in Backup
If you are experiencing difficulties accessing your iCloud photos, it could be due to unidentified glitches or problems within your iCloud account. One potential solution is to sign out of your iCloud account on all your devices and then sign back in.
It’s also worth trying to restart or update your device to the latest iOS or macOS version. If these steps do not resolve the issue, it is advisable to reach out to Apple Support for additional guidance. Remember to frequently backup your photos to prevent any potential loss.
Unstable Internet Connection
It may be due to an unstable internet connection if you can’t see your iCloud photos. Before accessing your photos, make sure your internet is stable. Try a different network or restart your router if it’s slow or intermittent.
Apple’s iCloud servers may occasionally have issues, so wait for them to resolve. If the problem persists, signing out and back into your iCloud account can refresh the connection. Don’t let an unstable internet connection hinder your enjoyment of precious memories on iCloud.
Lack of Storage
It could be due to limited storage if you can’t view your iCloud photos. iCloud offers 5 GB of free space, which can fill up quickly with numerous photos or videos. Go to Settings > your name > iCloud > Manage Storage to check your storage.
If you’re running out of space, upgrade to a higher plan or delete unwanted media before backing up or removing photos from iCloud. Monitor your iCloud storage space for smooth access to your iCloud photos.
How to Enable iCloud Photos Sync on iPhone & iPad?
To sync your iPhone or iPad photos with iCloud:
1. Open the Settings app and select your Apple ID account.
2. Access iCloud settings and find “Photos.”
3. Enable “iCloud Photos” to start syncing.
4. This feature ensures seamless access to your entire photo library on all iCloud-connected devices, providing a convenient way to back up and protect your memories.
Also Read: How to see purchase history in iTunes?
How to Access iCloud Photos on Windows PC?
You can easily follow these steps to access your iCloud photos feature on a Windows PC. Start by downloading and installing the iCloud for Windows app on your computer. After that, sign in to your iCloud account using your Apple ID and password. Enable syncing between iCloud and your PC by selecting the Photos checkbox.
Once that’s done, open File Explorer and locate the iCloud Photos folder. From there, you can view and access all your iCloud photos right on your Windows PC. If you want to download certain photos or albums or recently deleted album, copy them from the iCloud Photos folder to any desired location on your PC.
Set up iCloud Photos App on Microsoft Windows PC
Setting up the iCloud Photos app on your Windows PC is easy. Download and install the iCloud for Windows app from the Microsoft Store. Launch the app, log in with your Apple ID, and enable iCloud Photos. Customize your photo preferences and save the settings. To access your iCloud photos, open File Explorer and locate the “iCloud Photos” folder in Quick Access. Manage your photo library directly on your PC.
Also Read: How to sign up Apple Music on iPhone and iPad?
How to Download Photos from iCloud?
To download photos from iCloud, follow these steps:
1. Access your iCloud photos on any device or computer, such as an iPhone, iPad, Mac, or Windows PC.
2. Select the photos you want to download from your iCloud photo library, which stores all your photos and videos.
3. Choose the download option individually or in batches to save the selected photos to your desired location.
4. Save the downloaded photos to your device, ensuring you have enough storage space for the images.
5. Consider using iCloud Photo Library or iCloud Backup as an alternative method to access and download your photos, safeguarding them in the cloud.
How do I access my iCloud-stored photos in OS X?
To access your iCloud-stored photos in OS X, open the Photos app and click on “Photos” in the sidebar. Then select “All Photos” to view all your iCloud photos. You can also use the search bar to find specific photos or create albums to organize your photos.
Conclusion
In conclusion, accessing and managing your iCloud photos is a simple process. You can use various devices and platforms such as the iCloud Photos app on your iPhone or iPad, the Photos app on your Mac, or a web browser. However, it’s important to troubleshoot any issues like incorrect Apple ID, disabled iCloud Photos sync, glitches, unstable internet connection, or lack of storage. If you still can’t find your photos on iCloud after trying these solutions, reach out to Apple support for assistance. Download our comprehensive guide to learn more about accessing and managing your photos on different devices and platforms.