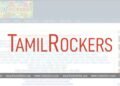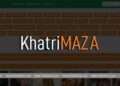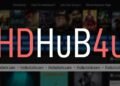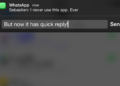Apple’s new $349 HomePod sounds mind boggling and is a definitive speaker for Apple Music supporters, but on the other hand it’s a fantastic method to deal with your HomeKit-perfect gadgets through Siri voice summons.
Controlling HomeKit frill with Siri on HomePod isn’t drastically not the same as controlling them by means of an iOS gadget, yet there are some additional HomePod advantages to know about.
HomePod and HomeKit Setup
In the event that you’ve never utilized HomeKit and you buy a HomePod, when you set it up it’s additional to HomeKit and to the Home application.
Setup incorporates a stage requesting that you pick a Home you’re utilizing HomePod in, and in the event that you don’t have Home settings effectively settled, it’ll let you pick the default “My Home” alternative, which is set up for each iCloud account. In the event that you utilize HomeKit effectively as I do, you can pick your current home, in the event that it has an alternate name.
From that point, you’ll pick the room where your HomePod is found, which is additionally a HomeKit setup step. You’ll be comfortable with this in the event that you’ve at any point utilized HomeKit previously.
With these two setup steps, you set up a HomeKit setup in the event that you didn’t have one preceding. HomePod itself is a HomeKit extra, and it’s controlled and overseen in the committed “Home” application alongside all other HomeKit extras.
HomePod in the Home App
The HomePod is recorded in the Home application as an accessible frill, and in case you’re a HomeKit client, you know how this works. In case you’re not, the Home application isn’t difficult to explore.
Your HomePod will be recorded as “HomePod” on the fundamental screen, and on the off chance that you tap it, it will either play or respite your music. A 3D Touch or a long push on the HomePod symbol in the Home application opens up a full menu where you can get to the HomePod settings by tapping on “Points of interest.”
This is the place you can change HomeKit settings like killing Siri, deactivating the Siri lights, impairing listening history, and the sky is the limit from there. Your HomePod is controlled totally through the Home application.
Home Hub
HomePod, similar to the Apple TV and iPad, fills in as a home center point, which implies it speaks with the majority of your HomeKit gadgets constantly, enabling you to control them notwithstanding when you’re far from home.
A home center point is fundamental for controlling HomeKit gadgets remotely and setting up mechanizations in view of time of day, area, or conditions identified by HomeKit-perfect sensors. On the off chance that you have an Apple TV or an iPad, you’ve just got a home center point and don’t have to stress over this usefulness, however in the event that you don’t, this is special reward usefulness.
HomePod as a home center covers the greater part of the HomeKit gadgets in your home, regardless of whether they’re not found near to the HomePod itself.
Siri on HomePod
Extraordinary compared to other advantages of the HomePod is the manner by which well it can hear and respond to “Hello Siri” summons. It will hear you from over the live with uproarious music playing, and it’s sensitive to the point that it’s notwithstanding going to identify the “Hello Siri” summon on the off chance that you whisper it close-by.
It’s not a misrepresentation to state that the HomePod’s listening capacities work inconceivably well, so for HomeKit-based voice charges, it’s greatly improved than endeavoring to utilize an iPhone. You can basically say “Hello Siri” and rehash a HomeKit summon from anyplace in a live with a HomePod, and you will get a quick reaction.
The listening territory far surpasses the iPhone or iPad, and it makes the HomePod the ideal without hands gadget for controlling everything from the lights to the entryway locks. Long-term HomeKit clients who regularly utilize voice summons will locate this substantially less complex, and HomeKit clients who don’t frequently utilize Siri should give the individual colleague another opportunity on HomePod.
Coincidentally, on the off chance that you have both a HomePod and an iOS gadget that reacts to “Hello Siri,” when you talk, it will quite often default to the HomePod. This is on account of the greater part of your gadgets speak with each other and are savvy enough to realize that the HomePod is the gadget that you’re meaning to utilize.
Manually Activating Siri
In the event that you need to issue a Siri summon without “Hello Siri,” you can do as such by putting a finger on the HomePod and abandoning it there for a couple of moments until the Siri waveform lights go ahead. From that point, Siri functions not surprisingly.
HomePod Siri Commands
While Siri on HomePod is brilliant at distinguishing “Hello Siri” orders, Apple hasn’t actualized any moves up to the way Siri is controlled by means of voice on the HomePod. In the event that you as of now utilize Siri to oversee HomeKit gadgets on iOS, Siri on HomePod works in precisely the same.
In case you’re new to Siri and HomeKit, however, there are huge amounts of summons you can utilize, a significant number of which are particular to specific gadgets. With lights, for instance, you can utilize a portion of the accompanying summons:
- Hey Siri, turn on the lights
- Hey Siri, turn off the lights
- Hey Siri, dim the lights
- Hey Siri, make all of the lights in the office maximum brightness
- Hey Siri, are the lights in the office on?
- Hey Siri, turn all of the lights in the office blue
- Hey Siri, turn the Hue lightstrip purple
HomeKit charges fluctuate, so you’ll have to take in the diverse choices accessible for every gadget. With locks, for instance, you can request that Siri bolt or open the entryway, and on the off chance that you have a temperature sensor or indoor regulator, you can ask Siri what the temperature is.
Scenes and computerization are a noteworthy piece of HomeKit, however there’s no voice-based approach to set these up. On the off chance that you need to connect your HomeKit gadgets together to have them do certain things at set circumstances of day, for example, turning on the majority of the lights during the evening, you will need to set that up in the Home application or an outsider HomeKit application.