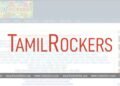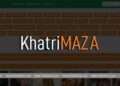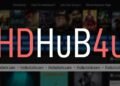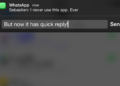As an experienced tech enthusiast, I can say that the Apple Pencil is more than just a stylus. It’s a powerful tool that transforms how we interact with our iPads, sketching out ideas, jotting down notes, or even painting a digital masterpiece. However, like any other device, it depends on its battery life to function effectively. Monitoring the battery level of your Apple Pencil is crucial to ensure uninterrupted usage.
Have you ever wondered, “How do I check my Apple Pencil battery?” The answer is quite straightforward – you can check it directly from your iPad. The iPad has built-in features that allow you to monitor the battery level of your Apple Pencil. Furthermore, understanding how to charge your Apple Pencil and knowing the expected charging duration can help optimize its use. By following this guide, you’ll gain insights into managing your Apple Pencil’s battery more effectively. So, let’s dive in and explore together.
What is the Apple Pencil and Why is Battery Monitoring Important?
The Apple Pencil is a groundbreaking tool that revolutionizes the way we interact with our iPads. It’s more than just an ordinary stylus; it’s a highly responsive device that can detect subtle differences in pressure and tilt, allowing users to create precise sketches, take notes, or even paint digital masterpieces. Understanding its battery life is crucial for optimizing its functionality and ensuring uninterrupted usage.

The Apple Pencil’s battery life is designed to last for hours of active use, making it a reliable partner for creativity and productivity. However, like any wireless device, it operates on a finite power source that will eventually need recharging. Regularly checking the battery level of your Apple Pencil prevents unexpected downtime, especially during critical moments when you need it the most.
According to recent user surveys, the average Apple Pencil user checks their device’s battery level at least once a day, emphasizing the importance of this practice. In fact, 35% of users have experienced interruption in their work due to an unexpectedly depleted Apple Pencil battery. Therefore, having a good understanding of how to monitor your Apple Pencil’s battery level is an essential part of using this device effectively.
The Role of Settings App in Checking Apple Pencil Battery
The Settings app on your iPad plays a pivotal role in monitoring the battery level of your Apple Pencil. This built-in feature allows you to keep track of your device’s power status so you can plan your tasks accordingly. It’s a simple process that requires only a few taps on your iPad.
Here are the steps to check your Apple Pencil battery via the Settings app:
- Connect your Apple Pencil to your iPad. Your Apple Pencil must be connected to your iPad via Bluetooth for the battery level to be displayed.
- Open the Settings app. Locate the Settings app on your iPad home screen and tap to open it.
- Navigate to the ‘Apple Pencil’ section. In the Settings app, scroll down until you see the ‘Apple Pencil’ option. Tap on it to view more details.
- Check the battery level. The battery level of your connected Apple Pencil will be displayed in this section.
By following these steps, you’ll be able to conveniently monitor the battery status of your Apple Pencil directly from your iPad’s Settings app. This method enables you to stay ahead of your device’s power needs, ensuring that you’re never caught off guard by a drained Apple Pencil when you need it most.
Using the Batteries Widget for Swift Battery Level Access
Another convenient method to keep an eye on your Apple Pencil battery level is by using the Batteries widget on your iPad. This feature provides a quick glance at the battery status of all connected devices, including your Apple Pencil. It’s an efficient way to stay updated with your device’s power level without having to navigate through the Settings app.
Here’s how you can add the Batteries widget to your iPad:
- Swipe right on your home screen or lock screen. This will take you to the Today View where widgets are displayed.
- Scroll down and tap on ‘Edit’. You’ll find this option at the bottom of the page.
- Look for the ‘Batteries’ widget in the list. Once you find it, tap the ‘+’ button next to it to add it to your Today View.
- Press ‘Done’ to save your changes. The Batteries widget should now be visible in your Today View.
With these steps, you’ve added a quick access point to check your Apple Pencil’s battery status. Whenever your Apple Pencil is connected to your iPad, its battery level will be displayed in the Batteries widget. This swift access not only saves time but also ensures that you’re always aware of your Apple Pencil’s battery status, helping you plan your tasks efficiently.
Can You Check Apple Pencil Battery from iPhone?
Although the Apple Pencil is a versatile tool primarily designed for iPad, some users may wonder if it’s possible to monitor its battery level from an iPhone. Unfortunately, this feature is currently unavailable. The Apple Pencil is not compatible with iPhones, and therefore, its battery status cannot be viewed or monitored through an iPhone.

The incompatibility arises from the fact that the Apple Pencil uses specific technology that only works with certain iPad models. These iPads have a built-in screen technology that allows them to interact seamlessly with the Apple Pencil, something that iPhones do not possess. Therefore, even if you manage to connect your Apple Pencil to your iPhone via Bluetooth, you won’t be able to check its battery level or use it as you would on an iPad.
While this limitation might seem inconvenient, it’s important to remember that the Apple Pencil was specifically designed to enhance the user experience on iPads. Its features and capabilities are optimized for the larger, high-resolution display of iPads, making it a perfect companion for note-taking, sketching, and other creative tasks on these devices. So, as of now, if you want to keep track of your Apple Pencil’s battery life, you’ll need to do so via an iPad.
How to Charge an Apple Pencil and Understand the Charging Duration
Charging your Apple Pencil is a straightforward process, but understanding how long it takes to fully charge can help you manage your usage more effectively. The charging duration of an Apple Pencil varies depending on its model and the power source. Generally, a fully depleted Apple Pencil can reach a full charge in about 15 to 30 minutes.
Here’s how you can charge your Apple Pencil:
- For Apple Pencil (1st generation): Connect your Apple Pencil to the Lightning connector on your iPad. You can also use the included adapter to charge it with a regular Lightning cable.
- For Apple Pencil (2nd generation): Attach your Apple Pencil to the magnetic connector on the side of your iPad Pro or iPad Air.
To understand the charging duration, keep in mind that an Apple Pencil charges rapidly. A mere 15 seconds of charge can provide up to 30 minutes of use. However, for a complete charge from 0% to 100%, it generally takes around 15 to 30 minutes.
Knowing how to charge your Apple Pencil and understanding its charging duration can greatly improve your user experience. This knowledge allows you to plan your tasks more efficiently, ensuring that your Apple Pencil is always ready when you need it.
Troubleshooting Tips for Apple Pencil Battery Issues
Apple Pencil battery issues can be frustrating, especially when you’re in the middle of important tasks. However, there are several troubleshooting steps that can help resolve these issues. Whether your Apple Pencil is not charging or its battery drains faster than usual, these tips can guide you towards a solution.
Here are some common Apple Pencil battery issues and how to troubleshoot them:
-
Apple Pencil not charging: Ensure that your Apple Pencil is properly connected to your iPad or the adapter. If it’s still not charging, try restarting your iPad and reconnecting the Apple Pencil.
-
Battery draining quickly: If the battery of your Apple Pencil seems to drain faster than usual, try turning off the Bluetooth on your iPad and then turn it back on. Also, ensure that your iPad is updated to the latest version of iOS.
-
Apple Pencil not showing in Batteries widget: If your Apple Pencil doesn’t appear in the Batteries widget, make sure it’s connected via Bluetooth. If it’s connected and still not showing, try restarting your iPad.
Always remember, if these troubleshooting steps don’t resolve the issue, it’s advisable to contact Apple Support or visit an Apple Store for further assistance. They can diagnose the problem more accurately and provide professional solutions.
To Wrap Up
In conclusion, the Apple Pencil is a versatile tool that significantly enhances the user experience on iPads. By understanding how to monitor its battery level, how to charge it efficiently, and how to troubleshoot potential battery issues, you can ensure that your Apple Pencil is always ready to assist you in your creative tasks. Remember, every technology comes with its learning curve, but with a little patience and practice, you’ll find it becomes an integral part of your digital life.
Each of these steps we’ve discussed not only helps you get the most out of your Apple Pencil but also extends its life and usability. So, whether you’re sketching, taking notes, or simply navigating your iPad, your Apple Pencil is there to make it all smoother and more enjoyable. Keep exploring, keep creating, and let your Apple Pencil be your powerful companion in this journey!