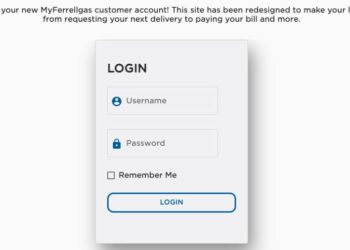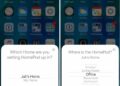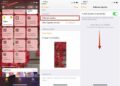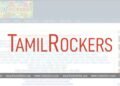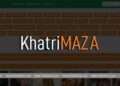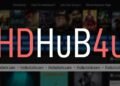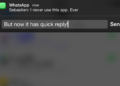To make assistive touch more useful for your needs you have to customize the top-level menu in iOS 9. If you’re not aware of how to customize the top-level menu in iOS 9 then simply follow the steps given below
How to customize the top-level menu in assistive touch :
- Initially go to settings and tap on general settings.
- Under general scroll down to accessibility and tap on it.
- Under accessibility tap on Assistive touch.
- In the Assistive touch section, select customize top-level menu to begin adding and altering the default Assistive touch menu options.
- In the customize top-level menu, you will see the standard 6 icon that most of the assistive touch users are most familiar. To change the option simply tap of the six icons and choose any tool from the options list. The things that you have selected to appear in the Assistive touch menu will be in greyed out in the list.
- To add or remove the icons simply tap on plus and minus buttons which is at the bottom of the screen. Once the space of the icon has been added, tap the plus icon and select the icons from the list of icons. You can have up to 8 icons on the screen.
- If you want to reset then simply tap on the reset button.