With the advent of digital payments, managing our finances has shifted to our smartphones. One such handy tool is the Apple Wallet, a virtual wallet that allows you to store your credit, debit, and prepaid cards, as well as boarding passes, tickets, rewards cards, and more. This article will guide you through the process of deleting cards from your Apple Wallet, a task you might need to undertake for various reasons – maybe you’ve closed an account, or perhaps you’re decluttering your digital space.
So, how can you delete cards from Apple Wallet? It’s a straightforward process. Open the Wallet app on your iPhone, select the card you want to remove, tap on the ‘…’ or ‘more’ icon, and then choose ‘Remove Card’. This action will effectively delete the selected card from your Apple Wallet. Remember, removing a card from Apple Wallet will also remove it from Apple Pay and could impact any auto-payments or subscriptions linked to that card. So, let’s delve into the details, ensuring you can confidently manage your cards in Apple Wallet. Keep reading for a comprehensive guide.
What is Apple Wallet and Why You Might Need to Delete Cards?
Apple Wallet is a mobile app that transforms your iPhone into a digital wallet. It securely stores your credit and debit cards, transit cards, boarding passes, movie tickets, coupons, rewards cards, student ID cards, and more. This convenience allows you to use your phone to make payments, show proof of identity or membership, or present a ticket, all without needing to carry physical cards or documents.
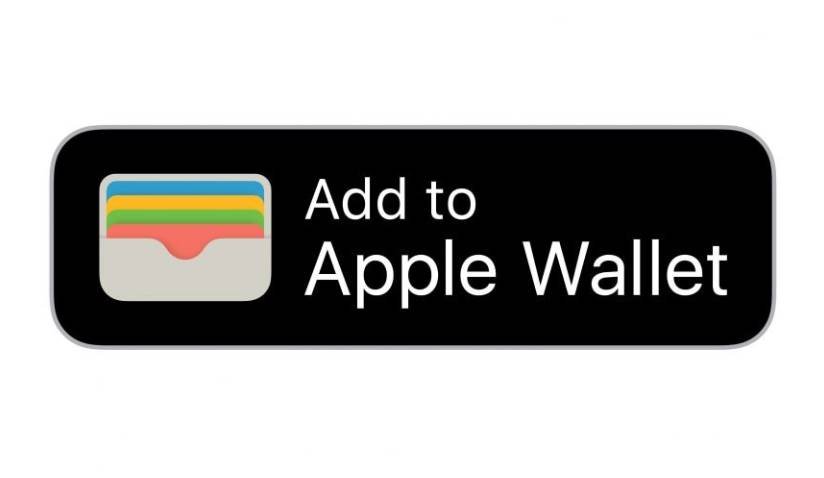
The need to delete cards from your Apple Wallet can arise for several reasons. Perhaps you have too many cards and want to declutter your digital space. Maybe you’ve lost or replaced a card, or closed a bank account entirely. Deleting the associated card from your Wallet ensures that you don’t accidentally try to use an invalid card. Moreover, it helps maintain your privacy and security by ensuring that only your current, valid cards are stored in the app.
According to a 2023 survey, about 67% of smartphone users utilize some form of digital wallet, and Apple Wallet is one of the most popular choices. With such widespread use, understanding how to manage your cards, including deleting them when necessary, is vital for maintaining a smooth and efficient digital finance experience.
How to Navigate the Wallet App on Your iPhone?
The Wallet app on your iPhone is user-friendly and easy to navigate. It allows you to add, manage, and delete cards with just a few taps. This part of the guide will help you understand how to move around within the app, making your digital wallet management even more effortless.
Steps to Navigate the Wallet App:
- Open the Wallet app on your iPhone. You can find it on your home screen or in the App Library.
- The main screen displays all the cards you have added. Swipe left or right to navigate through them.
- Tap on a card to view more details about it, such as the card number and the transaction history.
- To access additional options, tap the ‘…’ or ‘more’ icon in the top-right corner when viewing a card’s details. Here, you can find options to update the card information, remove the card, or set it as the default for Apple Pay.
- To add a new card, tap the ‘+’ sign in the top-right corner of the main screen. Follow the prompts to scan or manually enter your card information.
In summary, the Wallet app provides a simple and intuitive interface to manage your digital cards. With these steps, you should be able to confidently navigate through the app and perform necessary actions like adding a new card or deleting an old one.
Detailed Steps on Removing a Card from Apple Wallet
Removing a card from your Apple Wallet is a straightforward process that can be accomplished in a few steps. Whether you’re clearing out old cards, or simply want to remove a card temporarily, this guide will provide you with the necessary steps to do so.
Here are the detailed steps to remove a card from your Apple Wallet:
- Open the Wallet app on your iPhone.
- Swipe left or right to find the card you want to remove.
- Tap on the card to open its detailed view.
- Tap the ‘…’ or ‘more’ button located at the top right corner of the screen.
- Scroll down and tap ‘Remove Card’.
- A pop-up will appear asking for confirmation. Tap ‘Remove’ to confirm.
Remember, removing a card from your Apple Wallet will also delete it from Apple Pay and any other devices connected to your iCloud account. If the card you removed was your default card for Apple Pay, a different card will automatically be set as your new default.
In summary, removing a card from your Apple Wallet is an easy task that can be done in a few simple steps. It’s important to regularly manage your digital wallet to ensure that only your current, valid cards are stored in the app.
Also Read: How to disable Apple pay on Apple Watch?
Tips to Manage and Organize Your Cards in Apple Wallet
Just as you would with a physical wallet, it’s important to keep your Apple Wallet organized and up-to-date. Proper management ensures that your digital wallet is not only clutter-free but also functional and easy to use. Here are some practical tips to help you manage and organize your cards in Apple Wallet effectively.
- Set a Default Card for Apple Pay: You can designate one of your cards as the default for Apple Pay. This card will be automatically used for transactions unless you choose a different one at the point of sale.
- Arrange Your Cards: You can rearrange your cards in the order of preference. To do this, simply tap and hold a card, then drag it to your desired position.
- Update Card Information Regularly: If your card details change, make sure to update them in your Apple Wallet. This includes your card number, expiration date, and billing address.
- Remove Unused Cards: Keep your Wallet clutter-free by removing cards that you no longer use. Remember, this guide provides detailed steps on how to do this.
- Add Relevant Passes and Tickets: Besides cards, you can also add boarding passes, movie tickets, coupons, and more to your Apple Wallet. These can be added directly from the relevant apps or through emails.
By implementing these tips, you can ensure that your Apple Wallet remains an efficient tool for digital payments and beyond. Remember, a well-managed Wallet is not just about cleanliness; it’s about maximizing its functionality to suit your lifestyle.
Troubleshooting Common Issues When Deleting Cards from Apple Wallet
While deleting cards from your Apple Wallet is usually a straightforward process, you may occasionally encounter issues. These could range from not being able to find the ‘Remove Card’ option to receiving error messages during the process. This section will provide solutions to some common problems users face when trying to delete cards from their Apple Wallet.
Here are some troubleshooting steps for common issues:
- ‘Remove Card’ Option Not Visible: Ensure you’ve tapped on the ‘…’ or ‘more’ button when viewing the card details. The ‘Remove Card’ option is located in this menu.
- Error Message When Attempting to Remove Card: This could be due to network issues. Check your internet connection and try again. If the problem persists, try restarting your device.
- Card Still Visible After Removal: It might take a few minutes for the card to disappear from your Wallet after removal. If it’s still visible after a while, try closing and reopening the Wallet app.
- Unable to Remove a Card Associated with Apple Pay on Apple Watch: You’ll need to remove the card directly from the Watch app on your iPhone. Open the Watch app, tap ‘Wallet & Apple Pay’, then select the card and tap ‘Remove Card’.
Remember, if you continue to experience difficulties, it’s best to contact Apple Support for further assistance.
While issues when deleting cards from Apple Wallet are rare, they can occur. Being aware of these common problems and their solutions can save you time and frustration, ensuring a smooth and efficient use of your digital wallet.
The Impact of Removing a Card from Your Apple Wallet
When you remove a card from your Apple Wallet, it doesn’t just disappear from the app. It also gets deleted from Apple Pay and any other devices connected to your iCloud account. This action has several implications that are important to understand before proceeding with the deletion.
The primary impact is that you will no longer be able to use the removed card for transactions via Apple Pay. If the card was your default for Apple Pay, another card will automatically be set as your new default. However, if you only had one card in your Wallet, you will need to add a new one to continue using Apple Pay.
Another critical effect of removing a card from your Wallet is on any auto-payments or subscriptions linked to that card. These will fail when they next try to charge the card, potentially leading to service disruptions. Therefore, it’s crucial to update your payment information on any platforms where the removed card was used for recurring payments.
Overall, removing a card from your Apple Wallet is a significant action that can affect your digital payment setup. It’s essential to be aware of these impacts and plan accordingly to ensure a smooth transition and continued access to your services.
To Wrap Up
In conclusion, Apple Wallet is a convenient tool that transforms your iPhone into a digital wallet. It allows you to store various cards and passes, making payments and identification easier than ever. However, it’s essential to manage and organize your Wallet properly, which includes adding, updating, and deleting cards as necessary. By understanding how to navigate the Wallet app and troubleshoot common issues, you can maximize its functionality and streamline your digital finance experience.
Remember, removing a card from your Wallet has several impacts, including on Apple Pay and any auto-payments linked to the card. Therefore, it’s crucial to consider these factors and plan accordingly when deleting a card. With this guide, we hope you now feel confident in managing your Apple Wallet effectively, bringing a seamless digital wallet experience one step closer.